編集中の文章の見易さを損なわないような機能があります。
(壁紙の設定ダイアログ)
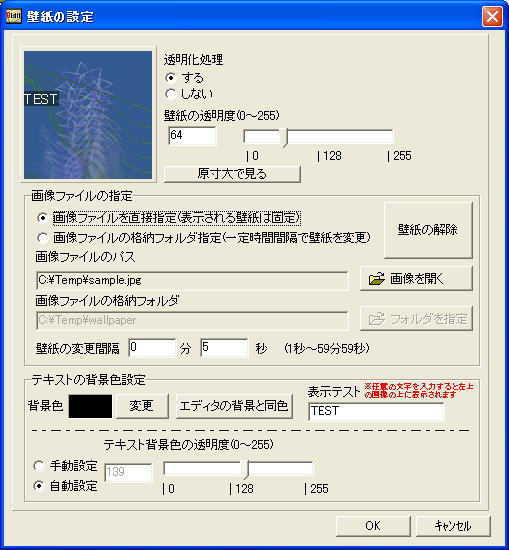
エディタ編集画面にお好きな絵を配置することが出来ます。
編集中の文章の見易さを損なわないような機能があります。
(壁紙の設定ダイアログ)
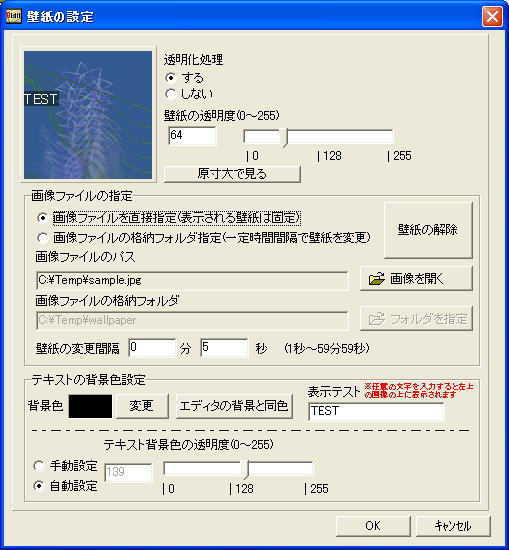
| 機能 | 内容説明 | ||||
| 透明化処理 | 透明化(壁紙、文字背景)を行うかを設定します。 これを「はい」に設定すると透明化処理が行われます。 |
||||
| 壁紙の透明度 | 壁紙を透明化して、背景色にどれだけ同化させるかを設定します。 設定による変化は下の犬の絵を参考。 |
||||
| 原寸大で見る | 壁紙画像を実際の大きさで表示します | ||||
| 画像ファイルの指定 | 画像ファイルを直接指定 | 壁紙画像ファイルを直接パス指定するモードを選択します。 | |||
| 画像ファイルの格納フォルダ指定
壁紙画像ファイルが格納されているフォルダ指定するモードを選択します。 壁紙チェンジャー機能が有効になるモードです。 |
|||||
| 画像を開く | 画像を開くボタンをクリックすると、画像ファイルを選択するダイアログが表示されます。 ここで壁紙にしたい画像ファイルを選択してください。 なお、画像ファイルの形式はが選択できます。 ※「画像ファイルを直接指定」がチェックされている時有効。 |
||||
| フォルダを指定 | フォルダを指定ボタンをクリックすると、フォルダを選択するダイアログが表示されます。 ここで壁紙にしたい画像ファイルが格納されているフォルダを選択してください。 なお、表示対象画像ファイルの形式はです。 指定フォルダーに画像ファイルを「壁紙の変更間隔」で設定された間隔で、 ランダムに壁紙表示します。 ※「画像ファイルの格納フォルダ指定」がチェックされている時有効。 |
||||
| 壁紙の変更間隔 | 画像ファイルの切替間隔を指定する。 1秒から59分59秒の間で設定する。 ※「画像ファイルの格納フォルダ指定」がチェックされている時有効。 |
||||
| 壁紙の解除 | 壁紙に設定されていた画像ファイルの参照または、フォルダーの参照を解除します。 | ||||
| テキスト背景色設定 | 変更 | 「変更」ボタンはテキスト文字の背景色を変更します。 | |||
| エディタの背景と同色 | テキスト文字の背景色を、背景色と同じにします。 | ||||
| 表示テスト | 壁紙とテキスト文字がどの様に感じで表示されるかチェックできます。 任意の文字列を入力すると、左上の壁紙のプレビュー部分に表示されます。 |
||||
| 手動設定 自動設定 |
テキスト文字の背景の透明度の設定モードを選択します。 手動設定:ユーザが設定します。 自動設定:推奨される透明度を自動で設定します。 |
||||
| テキスト背景色の透明度(0~255) | テキストの文字の背景色の透明度を設定します。 ※「自動設定」がチェックされている時有効。 |
||||
| 壁紙透明化処理の概要 | 壁紙がそのままエディタの背景に表示されると、文章の文字列の視認性が悪くなる事があります。 そこで、壁紙を背景色に同化(近づける)させることで、壁紙を薄く表示させ、 文章の文字列の視認性を向上させます。これは、背景に半透明の壁紙を重ねたイメージです。 この透明化処理は、透明度として0~255の間で設定できます。 0は透明化処理無し。255は背景色と同じなります。 ※ダイアログに以下の文字が表示されたPCの環境では透明化処理は行えません。 ※Windows95では対応していません。 (例) ↓背景色を■で透明化処理を行ったとき↓ |
||||
透明度0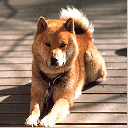 |
透明度92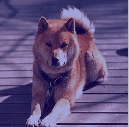 |
||||
透明度128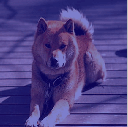 |
透明度170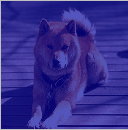 |
||||
透明度0 |
透明度92 |
透明度128 |
透明度170 |