起動した画面では、以下の様にパラメータを設定してください。
| 現在のマスタ音量 (volume) |
最大(左端)にセット。 ⇒volumeの左側の +(プラス)をクリックして最大値にする。 |
| 音量調整を行う (vol-ctrl) |
チェックを外す。 ⇒vol-ctrlの左側のチェックをクリックする。 |
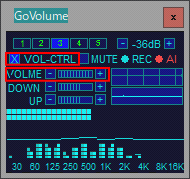
GoVolumeの操作は画面上にあるパラメータをセットすれば動作します。
初期設定では、windows標準で付属する「ボリュームコントロール」で
録音関係のプロパティを設定する必要があります。
まず、「ボリュームコントロール」の設定方法を説明します。
(1)「ボリュームコントロール」の設定方法
| (1) GoVolumeの起動 | |||||
| GoVolumeを起動します。 起動した画面では、以下の様にパラメータを設定してください。
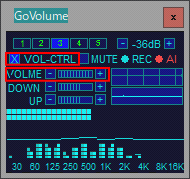 |
|||||
(2)「GoVolume」の設定方法
| (1) 現在のマスタ音量(volume) | |
| pcから出力される全体の音の音量をコントロールするのがマスタ音量です。 GoVolumeは自動でマスタ音量を操作して音量を調整します。 自動でマスタ音量が操作されたときは現在のマスタ音量の位置が変動します。 手動で操作可能する場合はvolume右側の +(プラス) -(マイナス)で調節します。 またマスタボリュームの変更履歴は右側上のグラフに表示されます 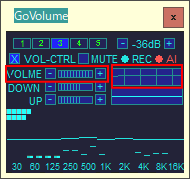 |
|
| (2) 最大平均音量 | |
| pcから出力される音量の最大平均値を設定します。 音量の平均が最大平均音量以上の音量を感知した場合は、 GoVolumeはマスタ音量を下げる処理を行います。 逆に音量の平均が最大平均音量未満の音量を感知した場合は、 GoVolumeはマスタ音量を上げる処理を行います。 最大平均音量の設定は、画面上部の db 表示の +(プラス) -(マイナス)で調節します。 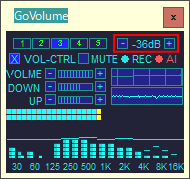 |
|
| (3) 起動時最小化 | |
| このチェックがオンの場合は、GoVolumeは最小化されて、タスクトレイアイコンとして、 デスクトップ右下にアイコンで表示されます。 タスクトレイアイコンをクリックすると、通常画面に復帰します。 起動時最小化の有無は右クリックして表示されるメニューの「起動時最小化」で設定します。 |
|
| (4) 常に前面に表示 | |
| このチェックがオンの場合は、GoVolumeは他のアプリケーションの画面より、 常に前面に表示されるようになります。 常に前面に表示の有無は右クリックして表示されるメニューの「常に前面に表示」で設定します。 |
|
| (5) ボリュームコントロールを開く | |
| windows付属の「ボリュームコントロール」の画面を表示します。 GoVolumeの画面で右クリックして表示されるメニューから、 「ボリュームコントロールを表示」を選択して、ボリュームコントロールの画面を表示します。 |
|
| (6) 最小化 | |
| 画面右上の×をクリックすると、GoVolumeは最小化されタスクトレイアイコンとして表示されます。 |
|
| (7) ミュート(mute) | |
| ミュート状態は、muteの部分をクリックしてチェックのオン/オフで設定します。 |
|
| (8) 音量調整を行う | |
| チェックすると自動音量調整状態。チェックを外すと調整を行わない状態になります。 |
|
| (9) ミュートショートカット設定 | |
| ミュートのオン・オフを行うショートカットキーを選択します。 空欄のところを選択するとショートカットによるミュートの操作は行いません。 ミュートショートカットの設定は右クリックして表示されるメニューの 「ミュートショートカットの設定」で表示される画面で設定します。 |
|
| (10) 上り反応速度(up) | |
| 音量変化に対して、どの程度の速度でボリュームを上昇させるか設定します。 右に行くほど早く反応するようになります。 上り反応速度の調節は、up右側の +(プラス) -(マイナス)で調節します。 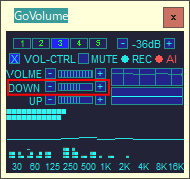 |
|
| (11) 下り反応速度 | |
| 音量変化に対して、どの程度の速度でボリュームを下降させるか設定します。 右に行くほど早く反応するようになります。 下り反応速度の調節は、down右側の +(プラス) -(マイナス)で調節します。 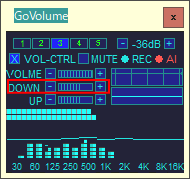 |
|
| (12) ラウドネス補正設定 | |
| 音声周波数の1khzを基準(=最大平均音量)として、各周波数の基準音量を定めます。 ラウドネス補正設定は右クリックして表示されるメニューの「ラウドネス補正設定」で設定画面を表示します。 通常は等ラウドネス曲線に従って、2khz~4khzをマイナスに(基準音量を下げる)様にします。 これは人間の耳が一般的に2khz~4khzあたりの音を敏感に聞き取る事が出来ることに起因します。 操作としては、メニューの「ラウドネス補正設定」を選択後表示される画面で、 各周波数のスライドを操作して行います。 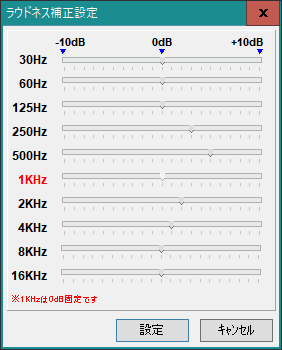 |
|
| (13) ボリューム強制補正設定 | |
| 基準値よりdb換算でボリューム強制補正設定以上の音声の入力あったときに、 即座にマスタボリュームを基準値以下になるように下げます。 「ボリューム強制補正を行う」のチェックがオンで有効です。 (デフォルト値はチェックがオンで20dbです) 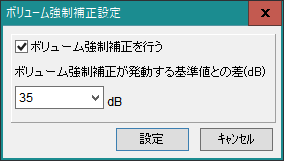 |
|
| (14) 音量面積補正設定 | |
| 音量の面積(表示されている各音域の棒グラフの音量の面積)の平均が 基準値よりdb換算で音量面積補正が発動する基準値との差より小さい時に、 マスタボリュームを下げます。 ただし、いづれかの音域で、入力音量が基準値を超えて、 マスタボリュームを下げるときは、発動しない。 これは、全音域を使って、平均的に音を発生させているコンテンツが、音が大きく聞こえるのに対して、 最大の音量を持つ音域が、基準値を超えないために、マスタボリュームを下げない場合があるのに 対応した機能である。デフォルトではこの機能は有効で、 基準値よりdb換算で音量面積補正が発動する基準値との差は25dbです。 |
|
| (15) ボリュームの対数表示 | |
| ボリュームの変更履歴を対数値グラフのグラフとして表示します。 黄色の線で表示されます。 本機能は開発補助用でユーザ向けの機能としては実装してません。 |
|
| (16) 録音を行う | |
| pcが出力する音の録音を行います。 「●」または「rec」の部分をクリックすると録音を開始して、色が変化します。 再び「●」または「rec」の部分をクリックすると録音を終了して、 保存するファイル名を指定する画面が表示されます。 保存するファイル名を設定(拡張子は .wav で固定)すると、 録音結果がファイルに出力されます。 ※録音はpcのメモリに空きがある限り行われますが、 長時間の録音によりpcの動作に影響がある場合があります。 ※windowsxpでは、GoVolumeのボリューム操作により、録音の内容が影響を受けることはありません。 ⇒音源が出力する内容をそのまま録音します。 ※windows7(vista)では、GoVolumeのボリューム操作により、録音の内容に影響を受けます。 ⇒録音の音ゆれを排除したい場合は、「vol-ctrl」のチェック外して、 GoVolumeのボリューム操作を停止して下さい。 ※waveファイル以外の形式でファイル出力を行うことは出来ません。 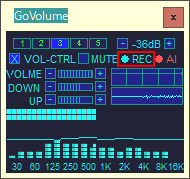 |
|
| (17) 設定切替ショートカットの設定 | |
| 設定の切替を行うショートカットキーを選択します。 空欄のところを選択するとショートカットによるミュートの操作は行いません。 設定の切替は右クリックして表示されるメニューの 「設定の切替ショートカットの設定」で表示される画面で設定します。 GoVolumeがタスクトレイに格納されている時に、設定の切り替えを、ショートカットで行うと、 設定状況がバルーンで表示されます。 (※windows8,10では、バールの表示が遅れるか、表示されない場合があります。) 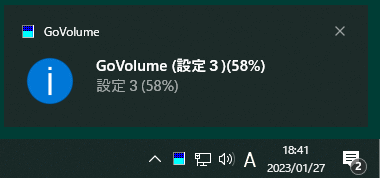 |
|
| (18) 無音状態による、ボリュームの強制設定(ver 0.40で廃止) | |
| pcが設定した秒数無音状態続いた時、これまで設定した音量の平均値に強制設定します。 機能を使用しない場合は左側のチェックを外します。 設定秒数は、1~9秒まで設定できます。 デフォルト設定: 機能:使用する、 秒数:2秒 |
|
| (19) AIによるボリュームコントロール(ver 0.40追加) | |
| AIを利用して、より的確にボリュームコントロールを行います。 GoVolume画面の「AI」をクリックして、赤色になれば有効です。  |
|
| (20) 終了 | |
| GoVolumeの終了は右クリックして表示されるメニューの「終了」で行います。 |
|
・GoVolumeのタスクトレイマネージャの表示
GoVolumeのタスクアイコンの水色の部分は、現在のボリューム値になります。