
(2) 入庫処理画面が表示されます
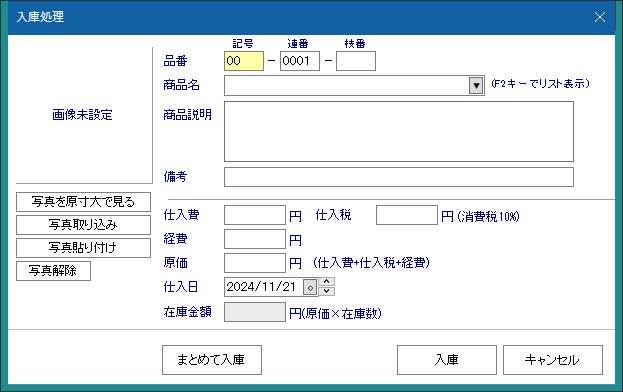
(3) 各項目の入力は以下の様に行います
| ① | 品番 |
|
品番は、記号-連番(-枝番) の形式で構成されます。 記号は英数字4桁以内で入力してください。 入力は必須です 連番は数字で4桁固定です。 入力は必須です 枝番は数字で3桁です。 入力は任意です また、他の在庫と同じ品番は設定できません。 |
|
| ②商品名 | |
|
半角64文字(全角32文字)以内で入力してください、入力は必須です。 商品名の入力の際に、以前入力した商品名の一部を入力してF2キーを押下すると、 リスト表示されてそこから選択する事が出来ます。 同じ商品名を繰り返し入力するときに便利です。 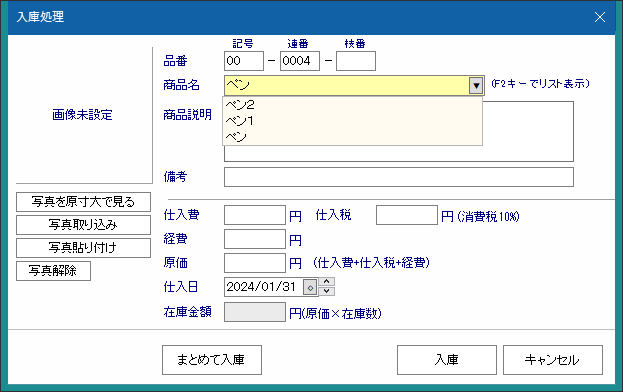
|
|
| ③商品説明 | |
|
半角256文字(全角128文字)以内で入力してください、入力は必須です。 また、改行を入力することが出来ます。 |
|
| ④備考 | |
| 半角64文字(全角32文字)以内で入力してください、入力は任意です。 | |
| ⑤仕入れ費 | |
| 在庫商品の値段を入力して下さい、入力は必須です。 | |
| ⑥仕入れ税 | |
|
在庫商品にかかった税金(消費税)を入力します。必須です。 もし仕入れ費が税込みの場合は、この欄は0円にして下さい。 また、仕入れ費を入力したとき、その10%分(消費税10%)が自動的に設定されます。 |
|
| ⑦経費 | |
|
在庫商品の仕入れの際に、別途かかった費用を入力します。 入力は任意です。 |
|
| ⑧原価 | |
|
在庫商品の原価を設定します。入力は必須です。 デフォルトでは仕入れ費+仕入れ税+経費が自動的に設定されますが、 任意に修正することが出来ます。 |
|
| ⑨仕入日 | |
|
在庫商品の仕入れ日を設定します。入力は必須です。 年月日を半角スラッシュ(/)で区切って入力して下さい。 (例:2024年12月1日の場合 2024/12/01と入力。24/12/1の様略しても可) また参照ボタンをクリックするとカレンダーが表示されるので(デフォルトは本日の日付)、 そこで日付を選択してOKボタンをクリックしても、仕入れ日を設定できます。 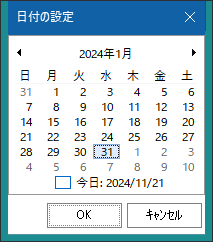 |
|
| ⑩在庫金額 | |
|
在庫商品の在庫にある金額を示します。 入力は不可です 在庫がある場合は原価と同じ。 在庫が無い場合は0円になります。 |
|
写真を設定しなくても、在庫商品の登録は出来ます。
画像の形式はJPEG、BMP、PNGを扱う事が出来ます。
手順は次の様に行います。
① 写真ファイルを任意のフォルダーに置いてください。
② 写真取り込みボタンをクリックしてください。
③ ファイル選択ダイアログから目的の写真ファイルを選択します。
④ 写真が設定されます。
(5) 在庫登録
確認ダイアログが表示され、「はい」をクリックすると在庫登録されます。