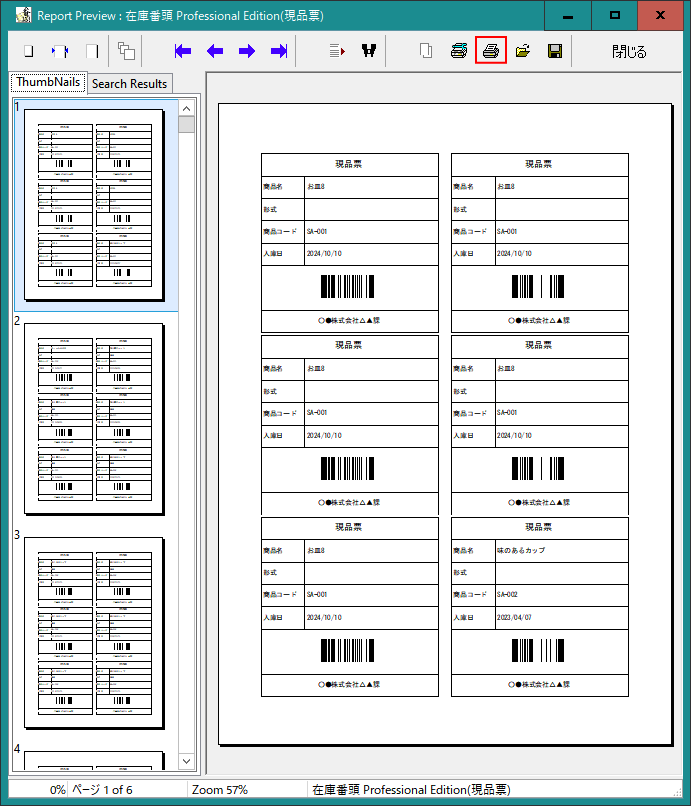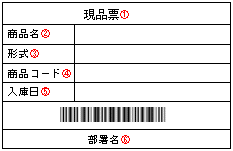このダイアログで現品票の印刷の設定を行い、現品票印刷ボタンをクリックすると、印刷プレビューが表示されます。
印刷プレビュー画面で、
 (印刷ボタン)をクリックすると、実際に印刷が開始されます。
(印刷ボタン)をクリックすると、実際に印刷が開始されます。印刷プレビュー画面で、
 (印刷設定ボタン)をクリックすると、出力先プリンタの選択や印刷対象ページが設定で来ます。
(印刷設定ボタン)をクリックすると、出力先プリンタの選択や印刷対象ページが設定で来ます。 ・現品票印刷に関する設定
印刷に関する設定項目は以下のようになります。
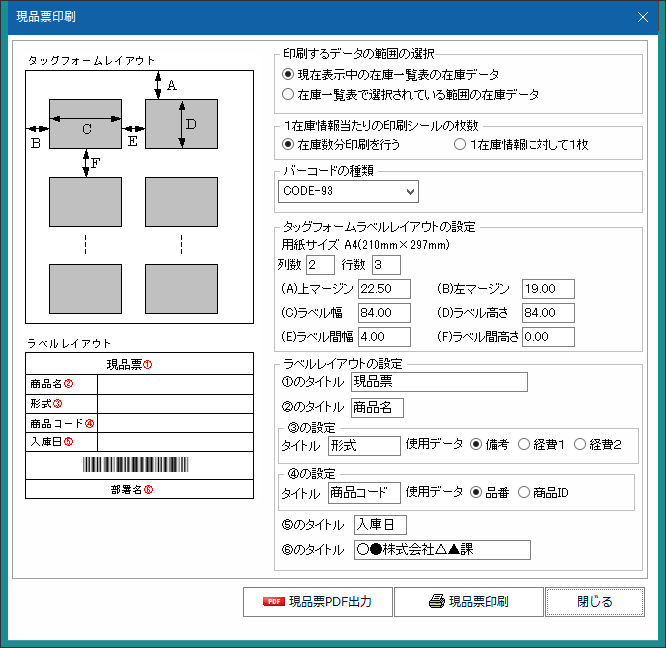
| ①印刷するデータ範囲を設定してください | ||||||||||||||||||||||
|
印刷する在庫一覧の範囲を設定します。 |
||||||||||||||||||||||
| ②1在庫情報当たりの印刷シールの枚数 | ||||||||||||||||||||||
|
印刷するシールの枚数を指定します。 |
||||||||||||||||||||||
| ③バーコードの種類 | ||||||||||||||||||||||
|
印字するバーコードの規格を選択します。 |
||||||||||||||||||||||
|
||||||||||||||||||||||
|
在庫番頭 Professional Editionでは、英数文字の品番を扱うため、通常は CODE-39の規格が選択対象となります。 |
||||||||||||||||||||||
| ④タッグフォームラベルレイアウトの設定 | ||||||||||||||||||||||
|
印刷対象のタッグフォームラベルレイアウトの設定を行います。 |
||||||||||||||||||||||
|
|
||||||||||||||||||||||
|
各設定は、タッグフォームラベルの仕様に沿って入力してください。 |
||||||||||||||||||||||
| ⑤ラベルレイアウトの設定 | ||||||||||||||||||||||
|
ラベル一枚のレイアウトの設定を行います。 |
||||||||||||||||||||||
|
|
||||||||||||||||||||||
|
6行目には、4行目で印字されるデータ(品番か商品ID)をバーコード化したものが印刷されます。 |
|
※試用中(ライセンス未設定)の場合 |
|
商品名の先頭に「(試用中)」と追加で印刷されます。 |
現品票印刷をクリックすると、下の様なプレビュー画面が表示されますので、印刷ボタンをクリックして印刷してください