このダイアログで在庫一覧表の印刷の設定を行い、在庫一覧印刷ボタンをクリックすると、印刷プレビューが表示されます。
印刷プレビュー画面で、
 (印刷ボタン)をクリックすると、実際に印刷が開始されます。
(印刷ボタン)をクリックすると、実際に印刷が開始されます。印刷プレビュー画面で、
 (印刷設定ボタン)をクリックすると、出力先プリンタの選択や印刷対象ページが設定で来ます。
(印刷設定ボタン)をクリックすると、出力先プリンタの選択や印刷対象ページが設定で来ます。 メニューの[ファイル | 在庫一覧印刷]を選択すると、在庫一覧表印刷に関する設定のダイアログが表示されます。
このダイアログで在庫一覧表の印刷の設定を行い、PDF出力ボタンをクリックすると、名前を付けて保存ダイアログが表示されます。
このダイアログでファイル名を指定して、保存ボタンをクリックすると、在庫一覧表の内容がPDFファイルとして保存されます。
※PDF出力の文字のフォントは「MS Pゴシック」固定になります。
※プリンタが設定したサイズの印刷に対応しない場合、A4サイズに強制変換される場合があります。
印刷に関する設定項目は以下のようになります。
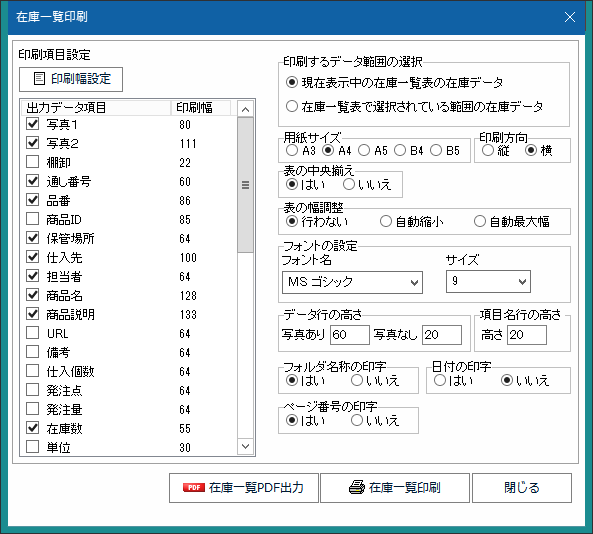
| ①印刷項目設定 | ||
|
印刷を行いたい項目をチェックします。 |
※試用中(ライセンス未設定)の場合 |
|
品番をチェックしなくても、品番の項目が設定されます。 |
各項目の印刷幅を設定します。
一覧より項目を選択後、印刷幅設定ボタンをクリックして、設定してください。
印刷する在庫一覧の範囲を設定します。
表示中の在庫一覧か在庫一覧で選択されている範囲かを選択します。
印刷する用紙のサイズを選択します。
A3,A4,A5,B4,B5から選択します。
用紙方向(縦か横)を選択します。
在庫一覧表を、用紙の中央に印刷するか選択します。
”いいえ”を選択した場合は、左側に寄せられます。
表の横幅の設定を選択します。
・”行わない”を選択した場合は、設定印刷幅のまま印刷します。用紙の横幅を超えた分はカットされます。
・”自動縮小”を選択した場合は、印刷の用紙の幅を超えた場合は、用紙に収まるように印刷幅を縮小します。
・”自動最大幅”を選択した場合は、常に用紙の幅いっぱいに印刷します。
印刷するフォントの種類とサイズを選択します。
選択可能なフォントは日本語の定幅フォントのみです。
印刷データの一行分の高さを設定します。
写真があるときと無いときで、別々に設定可能です。
項目名の行の高さを設定します。
現在選択されているフォルダの名称を、右上に印字するか選択します。
現在の日付を右上に印字するか選択します。
ページ番号を用紙下部中央に印字するか選択します。